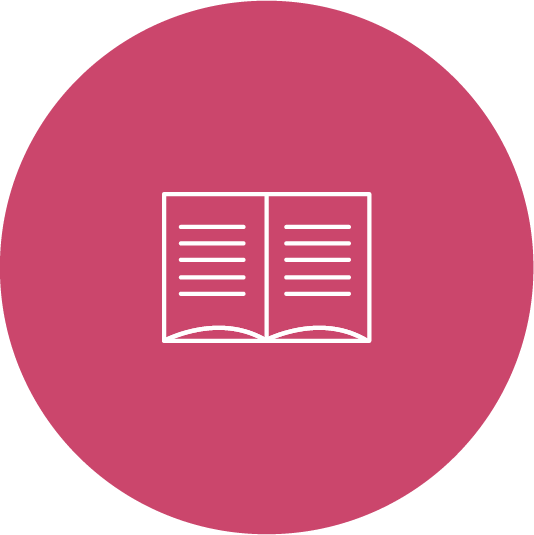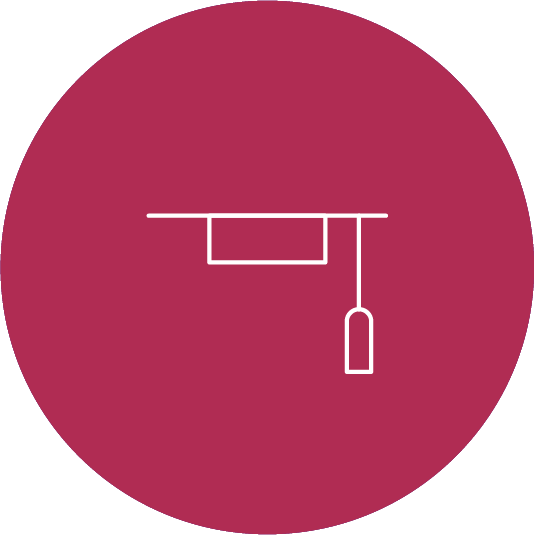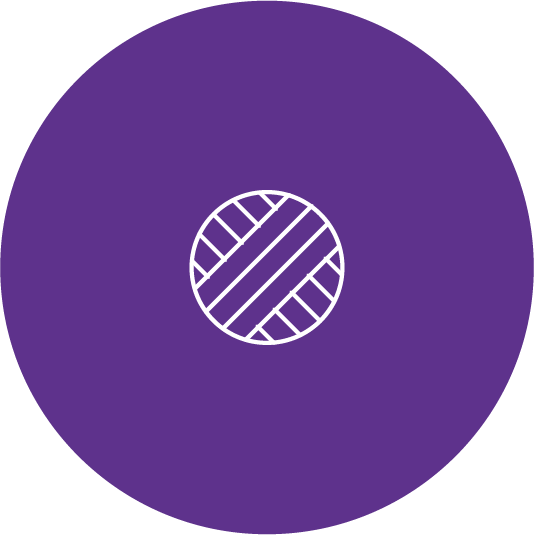A STEP-BY-STEP GUIDE ON HOW TO DOWNLOAD THE BLOCKCERTS WALLET APP ON A MOBILE PHONE OR TABLET
The Blockcerts Wallet App can only be downloaded and used on a mobile phone or tablet. Downloading the Blockcerts Wallet App is now OPTIONAL, but it is recommended that you download the app so that you will be able to save all your Digital Certificates such as the Institute for the Public Services (IPS) Certificates, School Leaving Certificates, ICT C3 Certificates, and other Certificates issued via Blockcerts in one place on your mobile phone or tablet.
STEP 1: The below screenshot shows the homepage of the mobile phone. Select the Play Store icon to download the Blockcerts Wallet Application.
STEP 1: The below screenshot shows the homepage of the mobile phone. Select the Play Store icon to download the Blockcerts Wallet Application.

STEP 2: The below screenshot shows the Play Store application. Go on Search for apps and type Blockcerts Wallet.
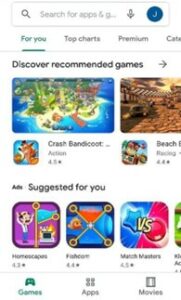
STEP 3: Select Blockcerts Wallet, press on the Install button and wait until it installs on the mobile phone/tablet.
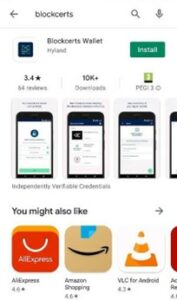
STEP 4: When the application is installed on the mobile phone/tablet, open the Blockcerts Wallet application. The screenshot below shows the home screen of the application. Select the New User button (this applies to users who are downloading the app for the first time).
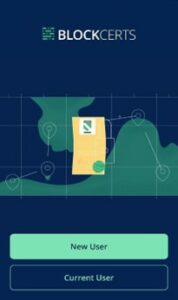
STEP 5: After you press New User, you will see the screen below showing the Passphrase of your wallet. Press on the Create Backup button to continue for the backup. The Passphrase is generated automatically.

STEP 6: The below screenshot shows the Backup Methods screen. Backup methods are Manual Hard Copy, Save to Device and Copy to Email or Clipboard. It is recommended that at least two options are selected. It is suggested that one of the options selected is Copy to Email or Clipboard. This comprises of sending the passphrase to a personal email.
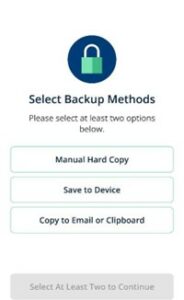
STEP 7: Once two options are selected (Manual Hard Copy and Copy to Email or Clipboard were selected as shown per below screenshot, press the Done button.
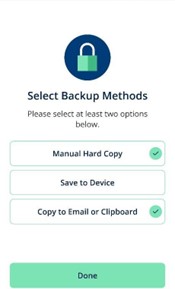
STEP 8: The final screenshot is showing that the Blockcerts Wallet application is ready to be used.
IMPORTANT NOTES: Please note that when you reach the below screen and see “Ready!”, the App has been successfully configured.If you attended a course or programme such as courses organised by the Institute for the Public Services (IPS) and/or completed State/Non-State Year 11, please wait for the next email with the .json file (certificate) and further instructions. Also, if in the future you attend other courses or programmes there is no need to download the App again, so please ignore the first email you receive and wait for the one with the .json file (certificate).
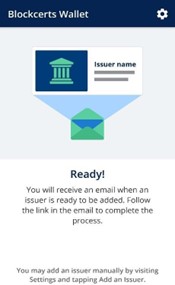
Frequently Asked Questions (FAQs)
Please find Procedure to Import SSC&P Certificates and/or Transcripts, below:
Importing Certificates
To re-import the certificate credentials within your Blockcert Wallet app, follow the instructions below:
- Make sure you have the Blockcerts Wallet app installed on your mobile device;
- From the same mobile device where the Blockcerts Wallet app is installed, locate the email with the following subject “Your Digital Credential is ready”;
- Within such an email, there is a green button named “Import my Credential”;
- Just click on the mentioned button and the credential will be imported within the Blockcert Wallet app.
- Make sure you have the Blockcerts Wallet app installed on your mobile device;
- From the same mobile device where the Blockcerts Wallet app is installed, locate the email with the following subject “Your Digital Transcript is ready”;
- Download the attached file (.json) to the mobile device;
- Open the Blockcerts Wallet App on the mobile device;
- Tap the Settings cogwheel (or gear) icon in the top right corner;
- Select “Add Credential”;
- Select “Import from File”;
- Then choose the attached file from the mobile device.